Tipps und Tricks für guten WLAN-Empfang
 Um Ihre Kasse Speedy in Ihren Geschäftsräumen oder im (Gastronomie-)Außenbereich mobil im Zusammenspiel mit Bondruckern und Netzwerkkopplung nutzen zu können, benötigen Sie eine stabile WLAN-Verbindung. Sparen Sie hier nicht, lassen Sie Ihr WLAN-Netzwerk von einem lokalen Fachmann konfigurieren. Ein zuverlässiger und sicherer Kassenbetrieb ist grundlegende Voraussetzung für Ihr Geschäft.
Um Ihre Kasse Speedy in Ihren Geschäftsräumen oder im (Gastronomie-)Außenbereich mobil im Zusammenspiel mit Bondruckern und Netzwerkkopplung nutzen zu können, benötigen Sie eine stabile WLAN-Verbindung. Sparen Sie hier nicht, lassen Sie Ihr WLAN-Netzwerk von einem lokalen Fachmann konfigurieren. Ein zuverlässiger und sicherer Kassenbetrieb ist grundlegende Voraussetzung für Ihr Geschäft.
Einstellungen am WLAN-AccessPoint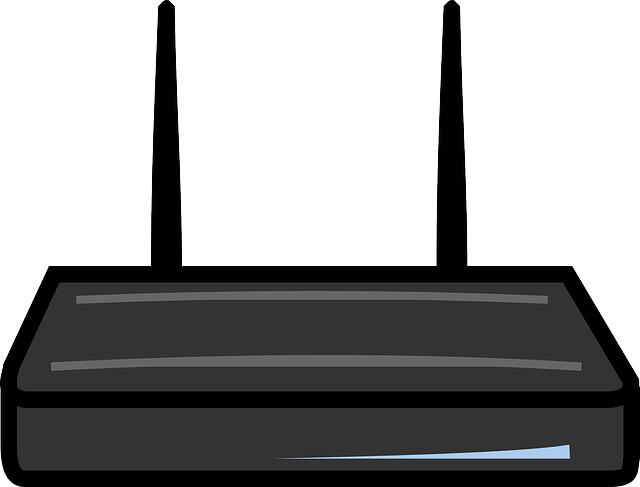
- Benutzen Sie einen guten WLAN-AccessPoint mit 2 oder mehr Antennen (> 100 EUR) und möglichst langen Antennen. Faustregel: je länger die Antenne desto größer die Reichweite.
- Am besten sind WLAN-Accesspoints mit angeschraubten Antennen. Diese Antennen kann man am besten ausrichten.
- Die weit verbreiteten DSL-Router mit integriertem WLAN haben normalerweise eine geringe Reichweite wegen sehr kurzen Stummelantennen und können nur sehr eingeschränkt konfiguriert werden.
- Ebenso ungeeignet sind die in manchen WLAN-Druckern integrierten WLAN-Accesspoints - die Signalqualität ist meist schlecht.
- Montieren Sie den Accesspoint an einer optimalen Stelle (am besten hoch in Deckennähe an der Wand) und richten Sie die Antennen optimal aus.
- Installieren Sie auf Ihrem Smartphone die Android-App "Wifi Analyzer" (o.ä.) und untersuchen Sie damit die Reichweite Ihres WLAN's (durch Herumlaufen und Beobachten des WLAN-Pegels). Beobachten Sie auch auf welchen Kanälen die Nachbarnetzwerke mit welcher Signalstärke funken.
- Benutzen Sie nach Möglichkeit keine WLAN-Repeater, sondern lieber einen sehr guten WLAN-AccessPoint mit hoher Reichweite. Durch die Verwendung von Repeatern wäre das Androidgerät ständig zu Kanalwechseln und Ab-/Anmeldungen gezwungen, was immer wieder für kurze Empfangs-Unterbrechungen sorgen würde. Wenn Sie Repeater benutzen müssen, entscheiden Sie sich für eine hochwertige Mesh-Technologie (Achtung: auch die Androidgeräte müssen die Mesh-Technologie unterstützen!)
- Stellen Sie im WLAN-Accesspoint einen festen Kanal ein, der sich deutlich zu den Nachbar-WLANs abgrenzt (keine Auto-Kanalwahl). Stark zu empfehlen sind die Kanäle 1, 6 und 11, da dies die einzigen Kanäle sind, deren Frequenzbänder sind nicht gegenseitig überschneiden.
- Manche AccessPoints bieten auch die Kanäle 12 und 13 an, manche auch Kanal 14. Diese Kanäle sind nur für Europa zugelassen und werden von Import-Smartphones aus Asien oft nicht unterstützt (grau importierte Geräte sind oft nicht korrekt für die Nutzung in Europa konfiguriert und können daher diese Kanäle nicht nutzen, was zu WLAN-Verbindungsfehlern führt. Leider kann man oft nur schwer herausfinden, ob das Gerät diese Kanäle unterstützt oder nicht.). Schalten Sie im Zweifelsfall die Kanäle 12-14 im Accesspoint ab oder wählen Sie manuell einen Kanal 1 bis 11.
- Beobachten Sie von Zeit zu Zeit die Nachbar-WLAN's (z.B. mit der Android-App "Wifi Analyzer"), sprechen Sich sich ggf. mit Ihren Nachbarn ab und vereinbaren Sie feste Kanäle. Dies ist insbesondere in dicht besiedelten Innenstädten nicht zu unterschätzen.
- Stellen Sie die WLAN-Kanalbreite im Accesspoint auf "schmal" ein (Speedy benötigt keinen hohen Datendurchsatz, sondern hohe Zuverlässigkeit)
- WLAN auf 2,4 oder 5 GHz? Um eine größere Reichweite vor allem im Außenbereich zu erzielen, benutzen Sie besser 2,4GHz. Für höhere Zuverlässigkeit (aber geringere Reichweite) vor allem in Innenräumen nutzen Sie dagegen besser 5GHz. Das 5GHz-Band ist oft nicht so überlastet wie das 2,4GHz-Band und bietet mehr Kanäle, so dass es insbesondere in dicht besiedelten Innenstädten die bessere Wahl ist. Beachten Sie: sowohl der WLAN-Accesspoint als auch alle WLAN-Teilnehmer (Androidgeräte) müssen 5GHz-kompatibel sein!
- Schalten Sie aus Sicherheitsgründen Ihre WLAN-SSID im Accesspoint auf unsichtbar. Beachten Sie, dass manche Smartphones damit jedoch Probleme haben könnten und sich dann nicht verbinden können. Wenn Sie Ihre SSID nicht verbergen können oder wollen, sollten Sie zumindest einen unverdächtigen Namen wählen, also nicht "Kassennetzwerk Cafe Karl" sondern z.B. "WLAN72845234".
- Falls Sie Ihren Gästen WLAN anbieten möchten, sollten Sie keinesfalls Ihr Kassen-Netzwerk öffnen. Kaufen Sie einen WLAN-Accesspoint, der ein separates Gäste-Netzwerk bereitstellen kann oder betreiben Sie einen zweiten Accesspoint. Verwenden Sie für das Gäste-WLAN einen anderen WLAN-Kanal als für Ihr Kassen-WLAN.
| Nehmen Sie möglichst die Dienste eines Netzwerk-Profis in Anspruch. Es gibt auch etliche Firmen, die professionelle WLAN-Komplettlösungen inkl. Gäste-Netzwerk anbieten. Versuchen Sie möglichst viele Geräte per (gut geschirmten CAT-7) LAN-Kabel zu verbinden und nutzen Sie WLAN nur, wo es nicht anders geht, z.B. bei Mobilkassen. |
Spezielle Tipps für die Gastronomie
- Für die mobile Nutzung von Kassen, z.B. im Außenbereich und Biergarten, ist ein stabil funktionierendes WLAN unabdingbar. Testen Sie, wie oben beschrieben, mit der Android-App "Wifi Analyzer", ob Ihr WLAN Ihren gesamten Außenbereich abdeckt. Optimieren Sie das WLAN wie oben beschrieben.
- Für alle anderen Szenarien sollten Sie jedoch ernsthaft überlegen, ob WLAN wirklich notwendig ist und nicht besser durch ein festes LAN-Kabel ersetzt werden kann. Insbesondere im Küchenbereich gibt es sehr viele Störquellen, wie z.B. Microwellen, Friteusen, Kühlaggregate, Lüfter, Induktionsherde, etc. Der Betrieb dieser Geräte kann Ihr WLAN massiv beeinträchtigen! (Wussten Sie schon, dass Microwellenöfen im gleichen 2,4GHz-Frequenzband wie WLAN "funken" und preisgünstige Microwellen schlecht dagegen abgeschirmt sind?)
- Verwenden Sie nur hochwertige, geschirmte LAN-Kabel, z.B. Aufdruck "CAT 7" auf dem Kabel (je höher die Zahl, desto besser ist die Abschirmung, "CAT 5" ist nicht geschirmt und daher nicht zu empfehlen). Verlegen Sie die Kabel in möglichst großem Abstand zu problematischen Küchengeräten.
- Achten Sie darauf, dass elektronische Geräte wie z.B. LAN-Switches, WLAN-Router, Druckserver, Bondrucker, etc. nicht an der gleichen Steckdose mit problematischen Küchengeräten hängen (z.B. keinesfalls LAN-Switch und Microwelle am gleichen Verlängerungskabel). Idealerweise nutzen Sie getrennte Stromleitungen (getrennt abgesichert, andere Phase), fragen Sie Ihren Elektriker.
- Schützen Sie Ihre empfindliche Kassenelektronik vor Spannungsspitzen und Störspannungen. Benutzen Sie hierfür handelsübliche Zwischenstecker, die je nach Anbieter "Entstörfilter", "Netzfilter", "Brummfilter", ... genannt werden. Für einen guten Filter sollten Sie 50 - 80 EUR rechnen. Verwechseln Sie diese Entstörfilter nicht mit Blitzschutzfilter/Überspannungsschutz (diese filtern nicht permanent, sondern lösen wie eine Sicherung bei einem Blitzeinschlag aus).
Android-Einstellungen
- WLAN auch im Ruhemodus aktiviert lassen. Dadurch ist die Kasse direkt nach dem Aufwecken sofort einsatzbereit.
- Falls verfügbar: "Intelligenter Netzwechsel" ausschalten, damit das Gerät im WLAN bleibt und bei schwachem WLAN-Signal nicht zufällig auf Mobilfunk umschaltet. Entfernen Sie die SIM-Karte komplett, wenn Sie keinen Mobilfunk an der Kasse benötigen (spart außerdem Akku).
- Falls verfügbar: "WLAN-Netzwerk-Priorität" (o.ä.) so einstellen, dass das eigene Netzwerk ganz oben steht
- Falls verfügbar: "WLAN-Optimierung, Akkuverbrauch minimieren" ggf. ausschalten, um auch bei schwachem WLAN-Empfang keine Abbrüche zu bekommen.
- Installierte Apps überprüfen: prüfen Sie, welche installierten Apps das Recht haben, WLAN-Einstellungen zu ändern. Prüfen Sie in den Android-Einstellungen App für App, welche Berechtigungen die jeweilige App anfordert. Deinstallieren Sie zweifelhafte und unnötige Apps, um Strom und Performance zu sparen.
- Ordnen Sie dem Androidgerät eine feste IP-Adresse zu. Dies beschleunigt den WLAN-Reconnect deutlich, insbes. wenn Sie WLAN-Repeater verwenden.
- Tipps zum Akku-Sparen: schalten Sie nicht benötigte Funktionen wie "Bildschirm automatisch drehen", Bluetooth und GPS aus. Deinstallieren Sie nicht benötigte Apps, die eventuell im Hintergrund laufen und Akku fressen.
Android-Hardware
Es gibt sehr viele verschiedene Androidgeräte auf dem Markt, die unterschiedlich gute Hardware besitzen. Auch beim WLAN-Empfang gibt es erhebliche Unterschiede in der Hardwarequalität der Smartphones/Tablets. Mit Android-Apps wie z.B. "Wifi Analyzer" können Sie die Empfangsstärke Ihres Geräts kontrollieren und ggf. mit anderen Geräten vergleichen. Hier sehen Sie einen beispielhaften Vergleich der WLAN-Empfangsstärke zwischen einem preisgünstigen Smartphone (links) und einem guten Smartphone (rechts). Beide Geräte liegen nebeneinander auf dem Tisch, zeigen jedoch extrem unterschiedliche Empfangsstärken. Außerdem unterstützt das linke Gerät die WLAN-Kanäle 12-14 offensichtlich nicht.

Bondrucker
- Benutzen Sie nach Möglichkeit kabelgebundene Bondrucker
- USB-Drucker bei stationären Kassen (USB-Kabel zwischen Bondrucker und Kasse Speedy; nur möglich, wenn Ihr Androidgerät USB-Host-fähig ist, siehe FAQ-Artikel)
- LAN-Drucker, die über (abgeschirmte!) LAN-Kabel im Netzwerk hängen. Dies garantiert jederzeit störungsfreie Kommunikation.
- Wenn Sie die Kasse z.B. auf Messen einsetzen möchten, sollten Sie bedenken, dass sehr viele Leute auf sehr engem Raum sehr viele WLAN-AccessPoints betreiben werden. Dies führt unweigerlich zu WLAN-Störungen. Verwenden Sie hier besser kabelgebundene Drucker oder notfalls Bluetooth-Drucker (weniger Störungen durch allgemein geringere Sendeleistungen und dadurch kleinere Funkradien).
- Anbindung von Druckern über WLAN sollte nur dann in Erwägung gezogen werden, wenn die Verlegung eines LAN-Kabels unzumutbar ist. Konfigurieren Sie den WLAN-Drucker sehr gewissenhaft und beachten Sie die obigen Hinweise zum WLAN-AccessPoint. Messen Sie z.B. mit der Android-App "Wifi Analyzer", ob am Drucker-Standort die WLAN-Empfangssignalstärke ausreichend ist.
- Kaufen Sie einen guten Bondrucker, der die Druckerstatus-Abfrage unterstützt (bidirektionale Kommunikation). Wir empfehlen den EPSON TM-T20 (professioneller Drucker mit allen Funktionen, dennoch preisgünstig) oder EPSON M30 (schöner, platzsparender Drucker mit USB und BT).
- Wenn sich zwischen Kasse und Drucker eine Funkstrecke befindet (also Kasse <-> AccesPoint oder AccessPoint <-> Drucker), empfehlen wir zwingend den Einsatz des Speedy-Druckservers. Dieser verhindert zuverlässig Druckprobleme, z.B. Aussetzer beim Küchenbondruck. Der Druckserver wurde speziell für die Verwendung mit Kasse Speedy optimiert entwickelt und garantiert 100% zuverlässige Druckübertragung zwischen Kasse und Drucker. Definitiv abzuraten ist die Verwendung von handelsüblichen WLAN-Druckern oder normalen Druckservern (LAN Print Server), da diese keine bidirektionale Druckerkommunikation (Statusabfrage) unterstützen und somit ungeeignet sind.
- Ordnen Sie dem Speedy-Druckserver eine feste IP-Adresse zu und tragen Sie diese IP-Adresse in den Speedy-Druckservereinstellungen ein, siehe Installationsanleitung Speedy-Druckserver.
| Bei Verwendung von simplen WLAN-Druckern (ohne Speedy-Druckserver) lehnen wir jegliche Gewährleistungsansprüche (z.B. wegen unzuverlässigem Küchenbondruck) ab. |
Einstellungen in Kasse Speedy
- Schalten Sie in den Speedy-Druckereinstellungen den Schalter "Druckerstatus abfragen" ein. Dann prüft Speedy bei jedem Druckvorgang, ob der Bondruck fehlerfrei durchgeführt wurde und zeigt dem Kellner ansonsten eine Fehlermeldung. Dies funktioniert jedoch nur dann, wenn der Drucker die Statusabfrage unterstützt (bidirektionale Kommunikation, siehe oben). Sie erkennen dies, wenn direkt unterhalb des Schalters "Druckerstatus abfragen" die Statusmeldung "Drucker bereit" steht. Wenn Sie den Druckerdeckel öffnen oder das Papier alle ist, sollte dort sofort "Drucker offline" erscheinen. Falls dies nicht der Fall ist, unterstützt Ihr Bondrucker wahrscheinlich die Statusabfrage nicht.
- Wenn Sie den Speedy-Druckserver einsetzen, wählen Sie in den Speedy-Druckereinstellungen den Druckertreiber "Speedy-Druckserver" aus und geben die IP-Adresse des Druckservers ein. Schalten Sie den Schalter "Druckerstatus abfragen" ein.
